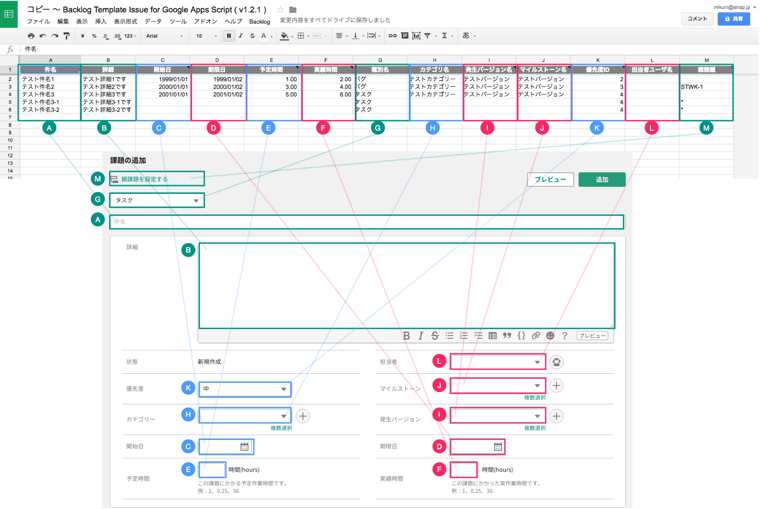簡単!Backlogの課題一括登録の解説【親課題も一括設定】
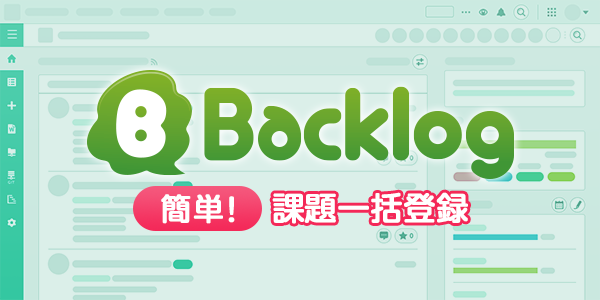
こんにちは、ディレクターの三国です。みなさまBacklog使ってますか? 11月22日(火)に新UIがデフォルトUIに変更され、12月6日(火)には旧UIが使えなくなり正式以降となりました。 Backlogが新UIに移行することになった経緯は、ヌーラボさんのブログで細かくまとまっているので、ご興味ある方はぜひこちらの記事をどうぞ。
- ベータリリース開始!BacklogのUIアップデート (1) 決意に至る経緯 - ヌーラボ [Nulab Inc.]
- ベータリリース開始!BacklogのUIアップデート (2) 〜変更点とデザイナーのこだわり編〜 - ヌーラボ [Nulab Inc.]
- 〜より楽しく仕事に集中できるように〜Backlogのデザインを大幅にアップデートします! - ヌーラボ [Nulab Inc.]
- Backlog新UIの5つの便利な新機能をご紹介します - ヌーラボ [Nulab Inc.]
新UIになってとても快適になったBacklogですが、さらに快適に使うために、今回は「課題の一括登録」の方法を解説します。 ディレクターのみなさんは、プロジェクトの様々なタイミングで課題の登録をしますよね。 「課題の一括登録」は親課題も一気にセットできるのでとてもオススメです。
Backlog課題の一括登録の準備
ikikkoさんの作成した「backlog-template-issue-gas」を使います。
詳しい使い方はリンク先にも書いてありますが、親課題の設定に関しては詳細が分かりにくいので、この記事で解説していきます。
- 注意点
- 「backlog-template-issue-gas」を使うには、Googleスプレッドシートが必要です。Googleアカウントに登録していない人は、今のうちに登録しておきましょう。
「backlog-template-issue-gas」での課題の一括登録は、以下の手順で進めます。
1.「backlog-template-issue-gas」のスプレッドシートをコピーする
- backlog-template-issue-gas へアクセス
- リンク先の見出し「インストール」の Backlog Template Issue for Google Apps Script ( v1.2.1 ) - コピーを作成 を開く
- 「ドキュメントのコピー」で「コピーを作成」ボタンをクリック
2.一括登録したいBacklogのプロジェクトの、「プロジェクト設定」内の「種別」「カテゴリー」「発生バージョン/マイルストーン」を追加
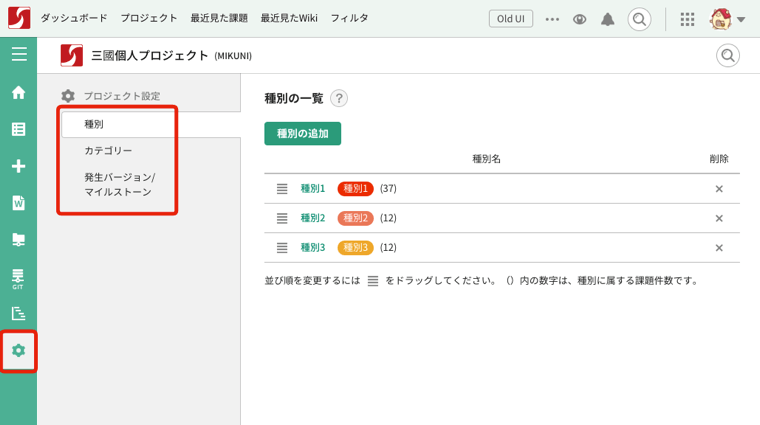
一括登録をする前に、Backlogのプロジェクト設定から、「種別」「カテゴリー」「発生バージョン/マイルストーン」を予め追加しておく必要があります。 Backlogのプロジェクト設定に登録されていない項目は登録されません。
「backlog-template-issue-gas」に課題を入力していく時に、一緒に追加していくと分かりやすいですね。
3.「backlog-template-issue-gas」のスプレッドシートに課題を入力する
A列からM列まで、Backlogの課題を登録する際の項目が列になっています。 各列と課題登録画面の対応は以下の画像のようになっています。
A列:件名
テキストで入力
B列:詳細
テキストで入力(もちろんMarkdownも使えます)
C列:開始日、D列:期限日
YYYY/MM/DDで入力 もしくは セルダブルクリックでカレンダーが開きます
E列:予定時間、F列:実績時間
1.00 や 2.00 のようにテキストで入力
G列:種別名
「プロジェクト設定」の「種別」に登録されている種別を入力
H列:カテゴリ名
「プロジェクト設定」の「カテゴリー」に登録されているカテゴリーを入力
I列:発生バージョン名、J列:マイルストーン名
「プロジェクト設定」の「発生バージョン/マイルストーン」に登録されている発生バージョン/マイルストーンを入力
K列:優先度ID
2〜4をテキストで入力
- 2:優先度 高
- 3:優先度 中
- 4:優先度 低
L:担当者ユーザ名
「プロジェクト設定」の「参加ユーザ」の「ハンドルネーム」を入力
M:親課題
2種類の設定方法があります。
- 1.すでに存在する課題を親課題にする場合は、「課題キー」を入力
- 2.一括登録で登録する課題を親課題にする場合は、M:親課題に「*」を入力
一括登録は1行目から順に、課題として登録されます。 M列:親課題に「*」を入力すると、直前の行が親課題として設定されます
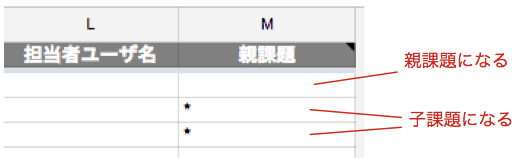 例)5行目の課題に、6行目、7行目の課題を子課題として登録したい場合は、6行目、7行目のM列:親課題に「*」を入力する
例)5行目の課題に、6行目、7行目の課題を子課題として登録したい場合は、6行目、7行目のM列:親課題に「*」を入力する
4.「backlog-template-issue-gas」のスプレッドシートとBacklogを連携する
スプレッドシートのメニュー「Backlog」の「課題一括登録」をクリック
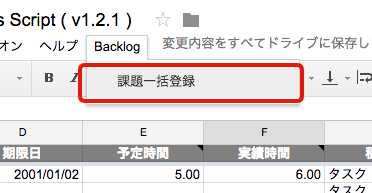
「承認が必要」のアラートが表示されるので、「続行」をクリック
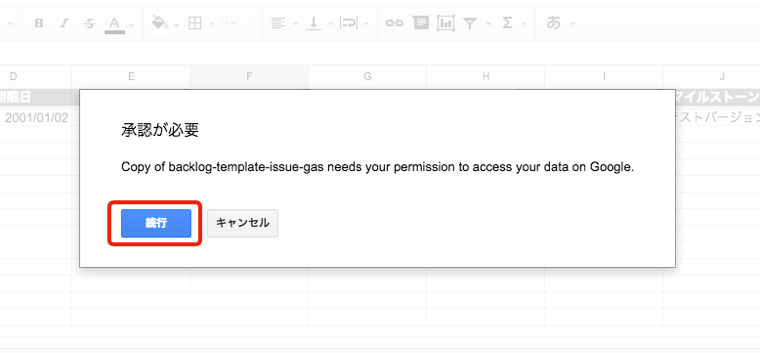
「backlog-template-issue-gasが次の許可をリクエストしています」の画面が表示されるので、「許可」をクリック
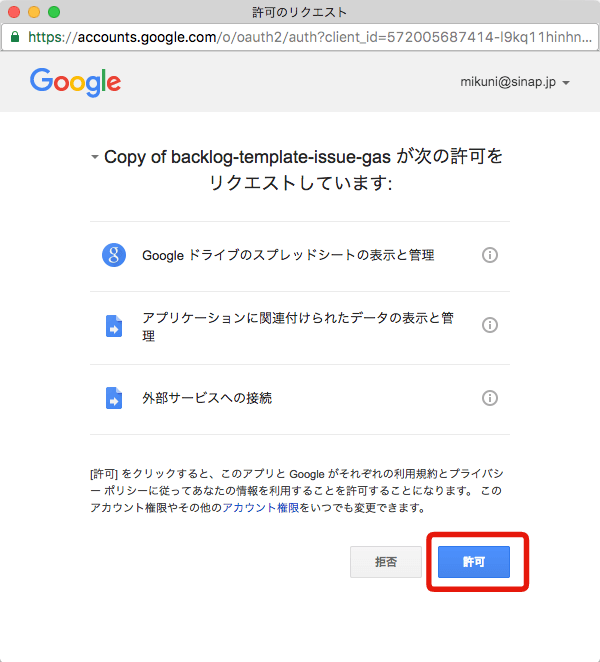
「backlog-template-issue-gas」スプレッドシート画面に「Backlog 課題一括登録」のウィンドウが表示されるので、「スペースID」「ユーザID」「パスワード」「プロジェクト」を入力し、「一括登録」をクリック
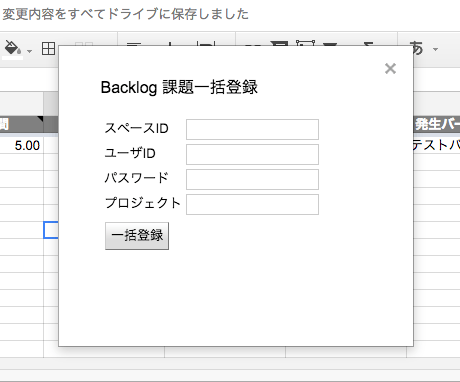
別シートで「課題一括登録 : 2016/11/22 12:49:55」が作成され、登録完了されたからスプレッドシート上に「課題キー」「件名」が表示されます
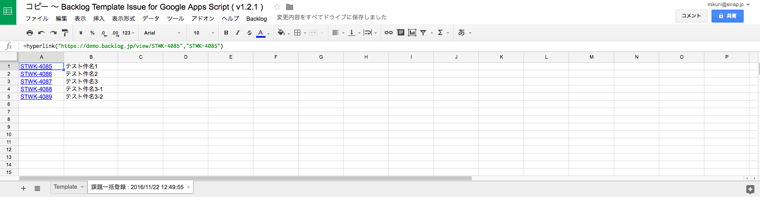
- 「backlog-template-issue-gas」で設定した課題が全て表示されたら、一括登録は完了です
- 完了時には、「課題一括登録 : 2016/11/22 12:49:55」の右下に「課題一括登録が正常に行われました」という表示が出ます
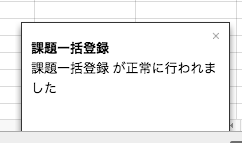
いきなり本番のプロジェクトに一括登録をすると間違う可能性もあるので、まずはBacklog公式のデモ環境を使って、「一括登録のデモテスト」を試してみると安心です。
「一括登録のデモテスト」先
- URL:https://demo.backlog.jp/
- スペースID:demo
- ユーザID:demo
- パスワード:demo
- プロジェクト名:STWK
※誰でも見れる、Backlog公式の検証用プロジェクトなので、本プロジェクトのチケットなどは当然登録しないでください
4.一括登録したBacklogスペースに、課題が登録されているか確認しにいきましょう
無事に設定した内容で登録されていましたか? 「backlog-template-issue-gas」を使えば課題の一括登録がとても楽になります。 ディレクターの方はもちろん、デザイナーの方もエンジニアの方も、クライアントの方も、ぜひ課題の一括登録でプロジェクトを円滑に進めていきましょう!