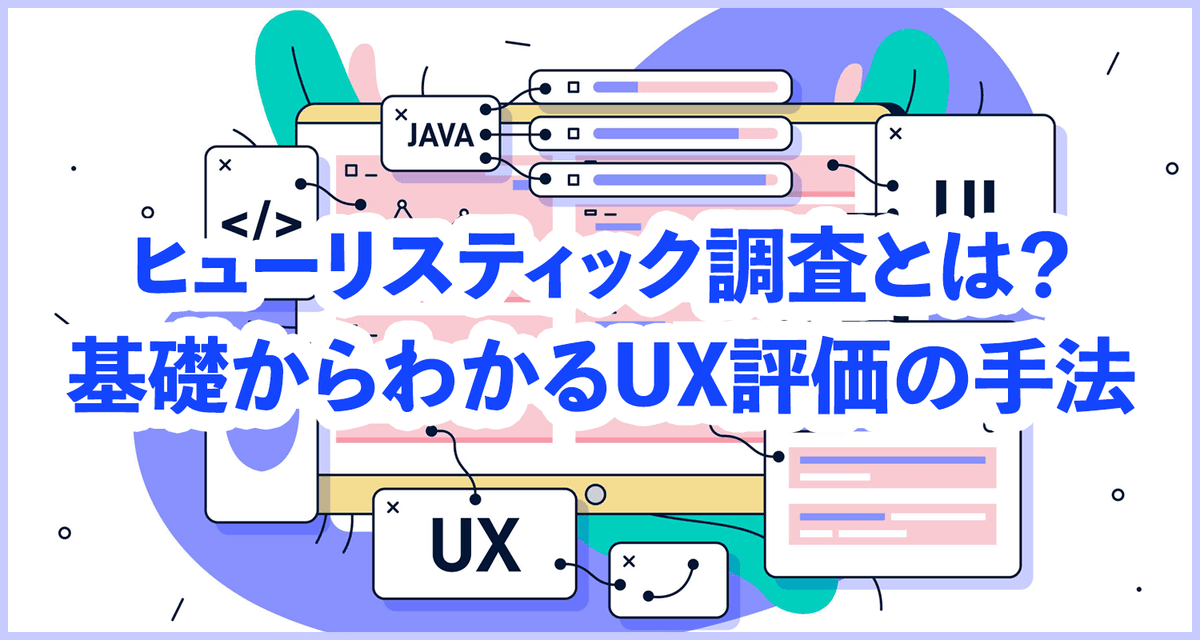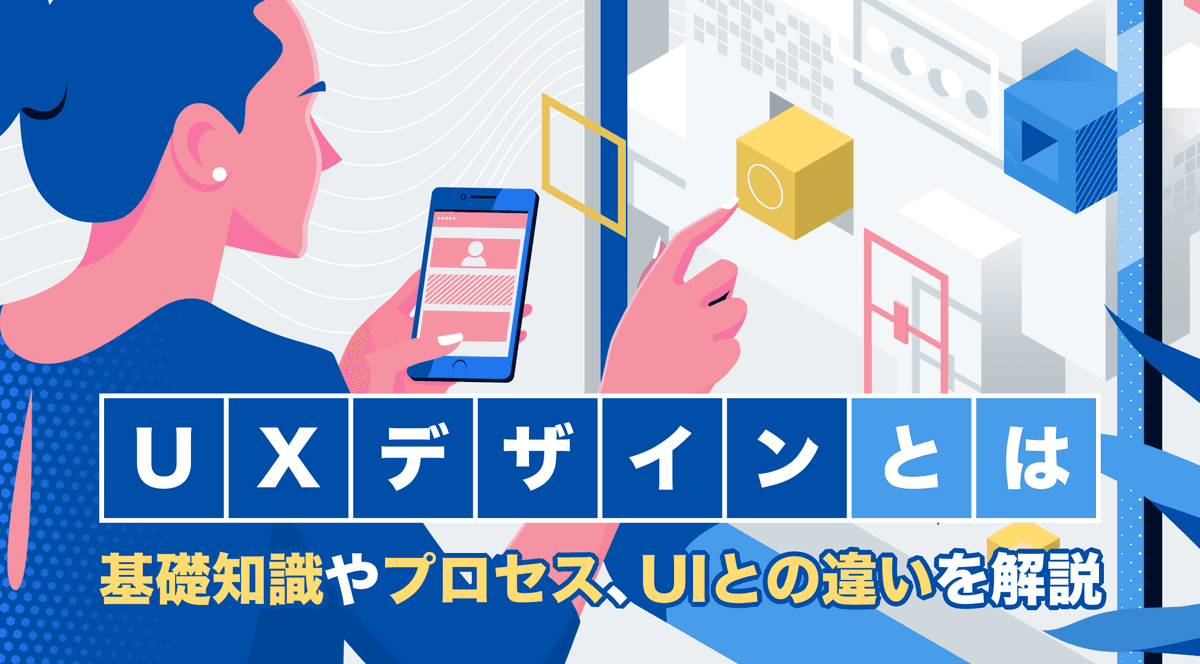社内の機材でやってみよう! 低予算でできるスマホのユーザビリティテスト(機材編)

シナップのディレクターの三國です。
前回の記事では、計画と評価設計についてご紹介しました。
今回の記事では、
- 「2-5. 実査の進行シート」の進行内容の説明
- ユーザビリティテストに必要な機材やアプリケーションの準備
を紹介していきます。
「2-5. 実査の進行シート」の進行内容の説明

実査では、上に書いた内容を実施します。
イントロ 5分
はじめにに挨拶や自己紹介を行い、緊張をほぐします。被験者の人がリラックスして操作できるように、簡単な雑談をしても良いでしょう。 その後、テストの概要や目的の説明、全体の想定時間、(必要であれば)個人情報の取扱などをお伝えします。
事前インタビュー 10分
「2-4. 事前インタビューアンケート」で記入してもらったアンケートを元に、被験者のプロフィールを確認していきます。今回のテーマは「マンガのアプリ」のユーザビリティテストなので、テーマに合わせて必要な情報を質問していきましょう。
注意事項の説明 2分
実際にテストで操作してもらう際の注意事項を説明します。機材の簡単な使い方など説明します。 また、テストでは普段と異なる環境のため、「早くやらないと・・・!」と焦って操作が早くなりがちなので、普段使うような感じで、焦らず操作してくださいと伝えることも大切です。
発話デモと練習 3分
テストをする際に、操作の時に考えていることを声に出してもらう必要があります。いきなり「さあどうぞ!考えていることを口に出して下さいね!」とお願いしても難しいので、インタビュアーが見本を見せてあげると良いでしょう。
ユーザビリティテスト 15分
「2-2. テストタスク・シナリオ」で用意した内容を、実際に操作してもらいます。インタビュアーが指示を出しながら操作を促します。テストの後にインタビューをするので、タスクを進めてもらう上で気になった所を、インタビュアーもしくは記録係が記録しておきましょう。事後インタビューで被験者に確認します。
休憩 5分
テスト完了後、被験者に5分ほど休憩を取ってもらいます。その間に、次の事後インタビューの準備をしましょう。
事後インタビュー 15分
ユーザビリティテストの撮影映像を見ながら、手元の確認事項をインタビューします。「どうしてここでこのボタンを押しましたか?」「一覧を探す際に、一度一番上に戻ったのはなぜですか?」など、ユーザビリティテスト中に気になったところをヒアリングします。操作を見ているだけでは分からないことが出てくるので、事後インタビューも大切です。
お礼 5分
事後インタビューが完了したら、謝礼をお渡しして終了です。
実査は主にこのような流れで進めていきます。 その際に必要な機材やアプリケーション・ファシリテーションについて、次にまとめていきます。
ユーザビリティテストに必要な機材やアプリケーションの準備
今回の記事の趣旨は、「社内の機材で、できるだけ簡単に低予算で実施」です。 制作会社の社内にありそうな機材を中心にセッティングしています。
ユーザビリティテストで記録するもの

3つの映像
- 手元
- 操作画面
- 表情
音声
- インタビュー音声
手元と操作画面は、手元だけにしても良いと思います。 今回は操作画面と手元を別々に撮影するパターンでご紹介します。
ユーザビリティテストで必要な資材・ファシリティ
機材セッティング例

会場
- インタビュー室
- オペレーション室
今回はインタビュー室とオペレーション室の2部屋用意しました。 被験者にはリラックスしてテストに参加してもらいたいので、面接のような感じにならない雰囲気作りが大切です。
パソコン
インタビュー室用 | ディスプレイやカメラ、マイクなどの、インタビュー時に撮影する機材を接続する用 |
|---|---|
オペレーション室用 | インタビュー室の撮影内容を受け取る用 |
インタビュアー用 | インタビュアーがインタビューしながらメモを取る用 |
記録係用 | インタビュアーはインタビューしながら進行もするので、メモが大変だったりします。テストの趣旨を理解した記録係がもう一人居ると、オペレーション室のオペレーションをしながら、テストのメモを取れるのでオススメで |
制作会社はMacたくさんありますよね? シナップも買い替えなどで余ったMacがあります。インタビュー室とオペレーション室のMacは、そういう余ったMacでもアプリケーションのインストールさえすれば十分です。 インタビュアー用と記録係用は、自分のMacやスマホなどを使うと良いでしょう。
被験者の利用するデバイス
iPhone | iPhoneの操作画面を録画する用 |
|---|
今回はiPhoneでのテストを想定しているので、iPhoneを用意しました。 テスト内容に応じて変わります。 iPhoneの場合はMacに操作画面を出せるので、手軽に操作内容を記録できます。
カメラ(今回はほぼスマホを利用)
手元撮影用 | iPhoneを利用 |
|---|---|
表情撮影用 | Webカメラを利用 |
全体撮影用 | iPhoneを利用 |
制作会社といえば、検証用のスマホがたくさんありますよね? シナップももちろんたくさんあります。特にiPhoneは新製品が発売されるたびに買っているので、最近検証機としては使う機会が少ないけど、まだ十分使えるiPhoneが眠っています。今回はそれをカメラとして利用します。
マイク
音声録音用マイク | インタビュー室のインタビュー音声の録音用 |
|---|
- 音声録音用マイク
- インタビュー室のインタビュー音声の録音用
シナップではzoomのH4レコーダーを利用しました(社内機材として合ったので) Macに接続できるUSBマイクが手軽で良いと思います。
ディスプレイ
インタビュー撮影用 | 記録係確認用 |
- インタビュー撮影用
- 記録係確認用
ユーザビリティテストは、大きく分けて「事前インタビュー、操作撮影」「事後インタビュー」の2つを行います。「事前インタビュー、操作撮影」が終わったあとは、その時の撮影内容をインタビュアーと被験者で見ながら、「事後インタビュー」を行います。「事前インタビュー、操作撮影」の撮影内容を、すぐに「事後インタビュー」で利用できる形式で保存する必要があります。
そのために、今回はディスプレイを2部屋分用意しました。
その他
- 三脚(スマホホルダー)
- USBハブ
- USB延長ケーブル
- スマホスタンド
- 電源タップ
- ヘッドフォン
こういった細かいものも必要となってきます。 一覧に入れておくと抜け漏れがなくて良いでしょう。
アプリ
- Reflector3
- iPhoneの画面をMacにAirplayするためのアプリ
- Qcamera
- Webカメラの映像をMacで表示するためのアプリ
- Macの標準アプリのPhoto Boothでも代替可能だが、一定時間操作しない時間が続くとアプリが止まるため、Qcameraの方がオススメ
- Quick Time
- Mac標準のアプリケーション
- iPhoneの画面をMacに表示、録画するために利用
- zoom.us
- ビデオMTGのアプリケーション
- 今回はインタビュー室の会話をオペレーション室に配信するために利用
- 音声のバックアップとして、インタビュアーは録音もする
- Googleスプレッドシート
- インタビュー時のタスクやシナリオ、実査の進行シートなどの管理から、インタビュー時のメモなどに利用
- インタビュアーと記録係が同時に観察内容を記録できるので便利
- Googleフォーム
- 被験者に事前アンケートを答えてもらうために利用
Reflector3だけ有料ですが、その他は無料で使えます。
インタビュー開始前の準備
機材の配置
- 被験者を迎える前に、上のセッティング例と同じように機材を設置します
- ディスプレイとiPhoneの撮影セッティングは、iPhoneのカメラをビデオモードにしてからセットすること(写真とビデオでサイズが異なるため)
- マイクをUSB接続した際は、音声入力をそのUSBマイクに変更する
リハーサル
- ①インタビュー室Macの以下のアプリを起動
- Reflector3
- QCamera
- Quick Time
- 操作用iPhoneのAirPlayで①インタビュー室Macを選択
- ①インタビュー室MacのReflector2で表示されたことを確認する
- 右クリックで枠を非表示にする
- ①インタビュー室MacのQuick Timeで、「ファイル→新規ムービー収録」で①手元撮影用iPhoneを選択
- ②オペレーション室MacのQuick Timeで、「ファイル→新規ムービー収録」で③全体撮影用iPhoneを選択
- 画面の並びを以下の画像のように整える

事前インタビュー

対象:イントロ、事前インタビュー
事前インタビュー開始前
- ③全体撮影用iPhoneを録画
- ②オペレーション室MacのQuickTimeで、ビデオを③全体撮影用iPhone、音声をUSBマイクで録画開始
- インタビュー実施
事前インタビュー終了
- ③全体撮影用iPhoneを録画停止
- ②オペレーション室MacのQuickTimeの動画を保存
ユーザビリティテスト

対象:ユーザビリティテスト
インタビュアーが説明しながら、実際のタスクを操作してもらいます。
ユーザビリティテスト開始前
- ②手元撮影用iPhoneを録画
- ①インタビュー室MacのQuickTimeで、ビデオを②手元撮影用iPhoneで録画開始
- ③全体撮影用iPhoneを録画
- ②オペレーション室MacのQuickTimeで、ビデオを③全体撮影用iPhone、音声をUSBマイクで録画開始
- ユーザビリティテスト開始
ユーザビリティテスト終了
- ②手元撮影用iPhoneを録画停止
- ①インタビュー室MacのQuickTimeの動画を保存
- ③全体撮影用iPhoneを録画停止
- ②オペレーション室MacのQuickTimeの動画を保存
事後インタビュー

対象:事後インタビュー
事後インタビュー開始直前
- ②オペレーション室Macから機器の接続を外して、インタビュールームに持っていく
- ①インタビュー室Macからすべての機器の接続を外す
- ②オペレーション室Macに以下の配線をする
- ①インタビュー室ディスプレイ
- USBハブ
- ②オペレーション室Macで撮影した動画を再生。以下のアプリを起動
- QCamera
- QuickTime
- ①インタビュー室Macに②オペレーション室Macに繋いでいた機器を接続する(③全体撮影用iPhoneとUSBマイク)
- USBマイクをUSB接続したときは、本体から設定変更を忘れないようにする
- ①インタビュー室MacのQuickTimeで、ビデオを③全体撮影用iPhone、音声をUSBマイクで録画開始
事後インタビュー終了
- 次のインタビューに向けて、インタビュー開始前の状態に戻す
記事としてまとめると、機材も多くて工程も複雑に見えますが、実際にやってみるとそれほど難しくありません。制作会社ならだいたい持ってる機材で、セッティングしてしまえば気軽にユーザビリティテストができるので、ぜひチャレンジしてみてください。
次の記事では、実際のユーザビリティテストの分析方法について解説します。
シナップはサービスの継続的な成長をサポートするデザインコンサルティングです。戦略的から制作・開発、そしてサービスのグロース・運用まで、すべてのワークフローにおいて支援が可能です。