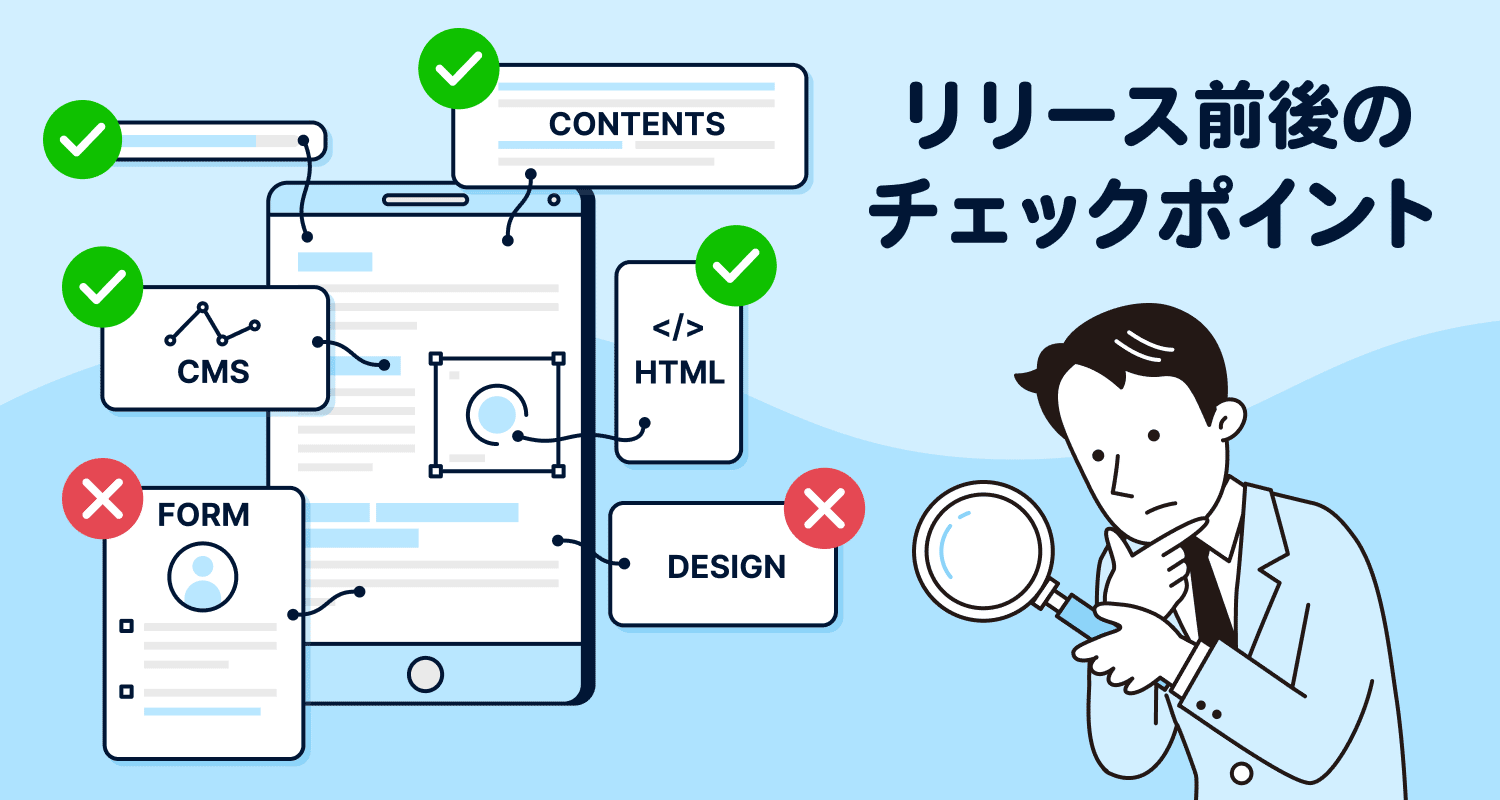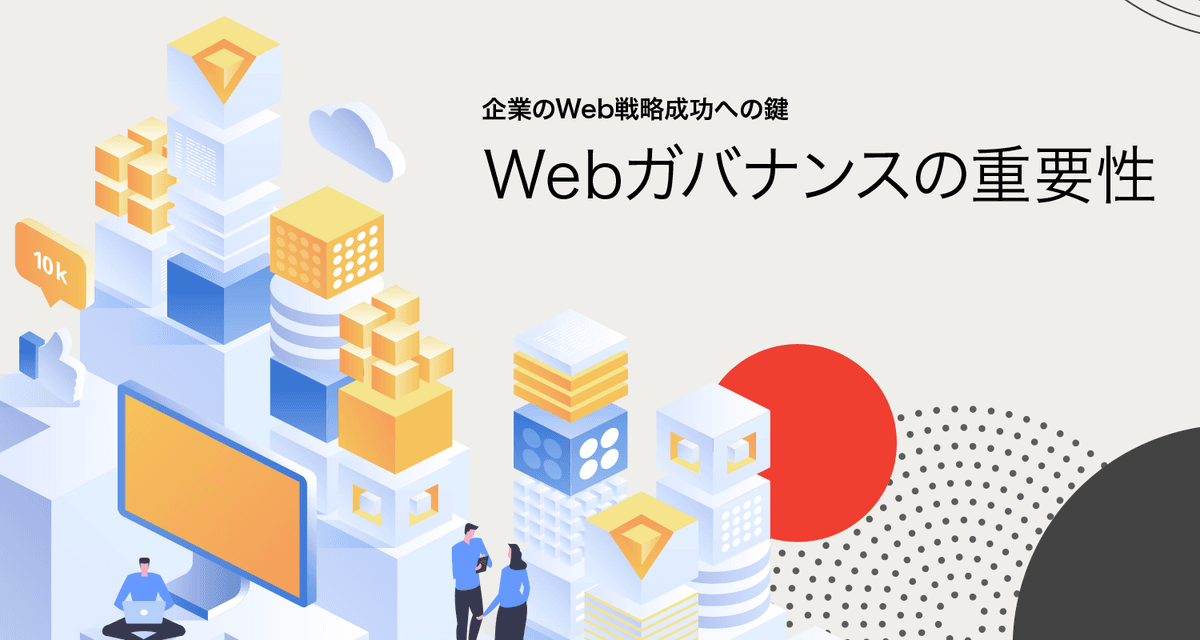YouTubeチャンネル開設から運用・収益化までの流れと「つまずきがちな」箇所を手厚く解説:第1回 チャンネル開設編
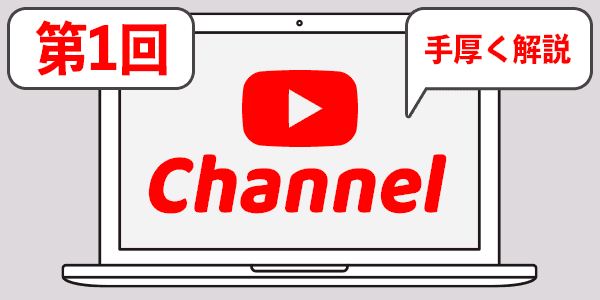
シナップの鈴木善明です。
ご存知でしょうか。とある調査によると国内のYouTubeの利用時間が2019年から2020年で73%増加したそうです。(※1) 実際、自分もYouTubeヘビーユーザーですが、ここ2、3年でチャンネルがすごく増えたように思います。バラエティ系やゲーム動画などに芸能人がYouTubeを始める人が増えて一段とYouTubeがメジャーになってきましたね。
そんな誰でも始めることができるYouTubeですが、いざYouTubeチャンネルを作ろうを思うと、実は分かりにくい部分もあったりします。 そこでこのブログでは、YouTubeチャンネルを始めるにあたって「つまずきがちな部分」については手厚い解説を入れながら、どんな準備が必要なのか、チャンネル開設から運用・収益化までの流れを全4回に渡ってシリーズで解説していきたいと思います。
- 第1回 チャンネル開設編
- 第2回 運用準備編
- 第3回 投稿編
- 第4回 収益化編
第1回目の今回は、チャンネル開設編ということで、まずアカウント作成から投稿始める前段階までの設定までを解説していきます。
第1回 チャンネル開設編の目次
1. アカウント作成
1-1. Googleアカウントの作成
1-2. ブランドアカウントの作成(手厚く解説)
1-3. ユーザー追加
2. チャンネル設定
2-1. チャンネルバナー作成(旧名:チャンネルアート)
2-2. プロフィール写真作成(旧名:チャンネルアイコン)
2-3. 概要欄に説明とリンクを記入
2-4. チャンネルキーワード設定
1. アカウント作成
1-1. Googleアカウントの作成
まず最初にGoogle(個人)アカウントをお持ちでない方はGoogleアカウントの作成をお願いします。YouTubeはGoogle傘下のサービスなのでGoogleアカウントを持っていることが前提になります。
Google アカウントの作成
1-2. ブランドアカウント作成(手厚く解説)
次にブランドアカウントを作成していきたいと思います。 前述のGoogle(個人)アカウントの取得時点からYouTubeへの動画投稿はできるようになります。ところが、GoogleアカウントのみでのYouTube利用(投稿)は友人に動画を共有するなど個人で楽しむためのものになり、広く世に動画を発信していくYouTubeチャンネルではありません。いわゆるYouTubeチャンネルの利用はGoogleアカウントからブランドアカウントを作成する必要があります。 さっそく手厚く解説なのですが、「ブランドアカウント」の概念がちょっと分かりにくい部分でもありますので、ここは少し詳しく進めていきます。
- ブランドアカウントとは?
- YouTubeチャンネル用のアカウントのことをブランドアカウントと言います。 ブランドアカウントを作成できれば、ひとまずYouTubeチャンネルを開設したことになります。
- Googleアカウントとブランドアカウントの関係
- Googleアカウントはブランドアカウントのオーナーということになります。

ブランドアカウントのメリット
ブランドアカウントはGoogleアカウントでの利用時にはない様々なメリットがあります。
- 好きなチャンネル名を使える。・・・Googleアカウントは本名がチャンネル名になってしまいますが、ブランドアカウントは任意のチャンネル名にすることができます。
- 複数の人間でチャンネルを運営できる・・・自分以外にも管理者や所有者を追加できます。
- 視聴者に個人名やメールアドレスは公開されない。・・・Googleアカウントとブランドアカウントの関係は公開されません。
- 複数のチャンネルを持つことができる。・・・Google(個人)アカウントの元で複数のチャンネルを作成することが可能です。
Googleアカウントとブランドアカウントの違い
双方の違いをまとめると以下のようになります。

ブランドアカウントの作り方



チャンネルが開設できたら、YouTubeのページの右上の自分のアカウントマークをクリックするとメニューに「YouTube Studio」が出てきます。 これからチャンネルの管理・各種設定・動画投稿などのほとんどの作業は作成したブランドアカウントの「YouTube Studio」内で行うことを覚えておいてください。
1-3. ユーザー追加(共同運用する場合)
チャンネルを複数の人で共同運用する場合は編集権限を他の人に与えることができます。 YouTubeを共同運用したい場合は、作成したブランドアカウントの設定からユーザーを追加することができます。

権限の種別は主に以下があります。

一般的には所有者以外の共同運用者は「管理者」でユーザー追加をすればYouTubeの動画投稿などの運用は可能です。
参考 YouTube でのブランド アカウントの仕組み
2. チャンネル設定
チャンネルができたところで、次にバナーとプロフィール写真を設定していきましょう。

2-1. チャンネルバナー作成(旧名:チャンネルアート)
チャンネルバナーはチャンネルのメインビジュアルです。チャンネルのホームに表示されるので、チャンネルの顔になり、チャンネルのイメージを伝えるための重要な要素になります。
2-2. プロフィール写真作成(旧名:チャンネルアイコン)
チャンネルのシンボルとなるアイコンです。
バナー画像とプロフィール写真はそれぞれ画像の仕様が決められています。
- バナー画像のガイドライン
- 最小アップロード サイズ: アスペクト比が 16:9 で 2048 × 1152 ピクセル。
- テキストやロゴの最小安全領域: 1235 × 338 ピクセル。この範囲外にある画像は、一部のビューやデバイスではカットされて表示されることがあります。
- ファイルサイズ: 6 MB 以下。
- プロフィール写真のガイドライン
- JPG、GIF、BMP、PNG のいずれかの形式のファイル(アニメーション GIF は不可)
- 800 X 800 ピクセルの画像(推奨)
- 98 X 98 ピクセルで表示される正方形または円形の画像
作成したバナーとプロフィール写真は以下の手順でアップロードができます。

2-3. 概要欄に説明とリンクの記入
チャンネル概要欄は閲覧にくるユーザーに、チャンネルの主旨を文字でアピールできる場所です。またSNSやブログなどのリンクを記載することもできるのでチャンネルと連動して発信される方は設定していきましょう。

設定箇所は以下の通りです。
2-4. チャンネルキーワード設定
チャンネルキーワードと動画単位ではなくチャンネルそのものに設定するキーワードです。設定による効果は様々な見解がありますが、チャンネル名以外のキーワードで検索された時に、キーワードが検索結果や関連するジャンルでのおすすめ動画に表示される可能性がでてくると思われます。動画のテーマ、ジャンル、情報への関連性の高い言葉を選びましょう。

以上、ここまで設定ができれば基本的なチャンネルが立ち上がり基本的な設定は終わりです。ここですぐに動画を投稿したくなりますが、投稿の前にもう少し準備が必要になります。 YouTubeのチャンネル運営は、継続してコンスタントに動画を投稿し続けていくことが重要です。そのための投稿のためのフォーマットを準備していく必要があります。
そのため、次回は「運用準備編」として投稿し続けていくための準備の話をしていきたいと思います。引き続きよろしくおねがいします。
※1 「スマートフォンでの情報収集に関する定点調査2020」利用時間は1割増、動画による情報収集が拡大10代はYouTube利用時間が2倍増、 TikTok利用率は2倍増