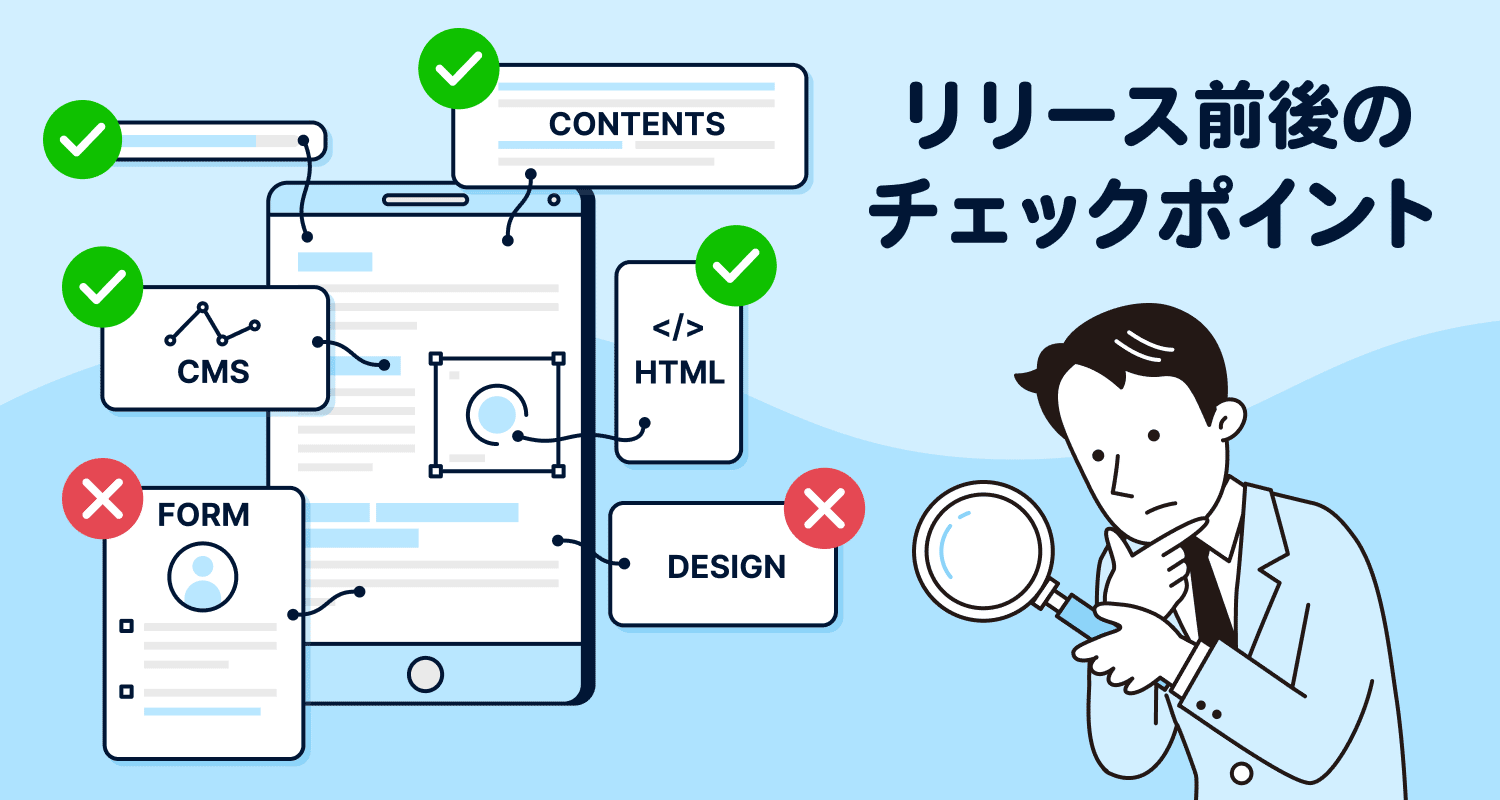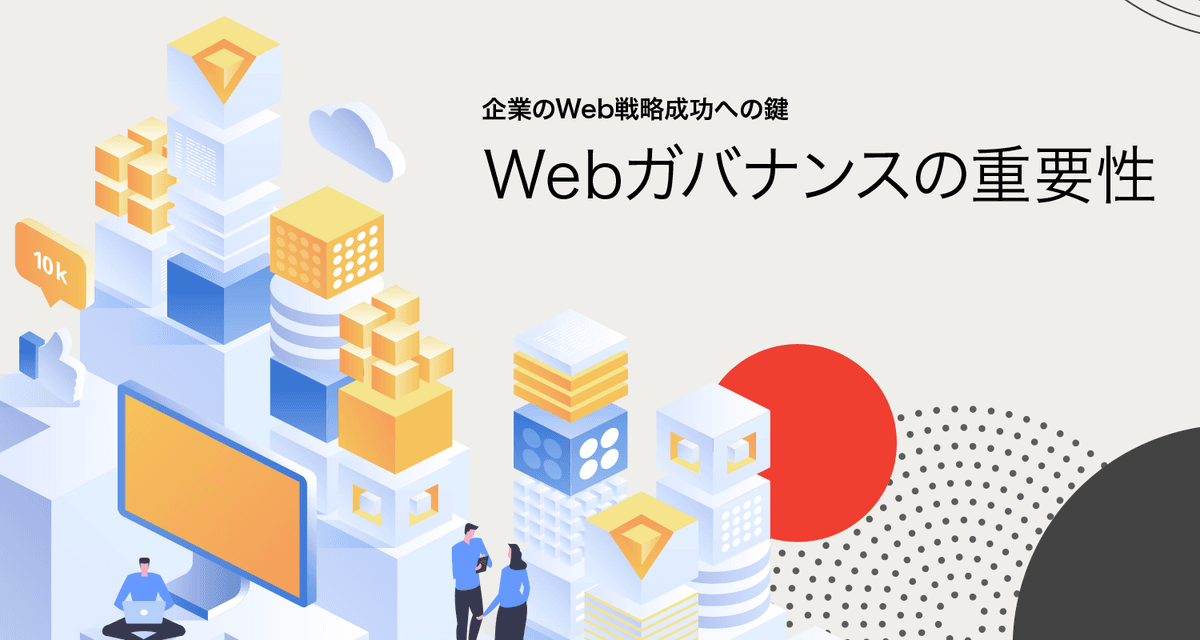【Twitterに自動再生の動画を埋め込む方法など】YouTubeチャンネル開設から運用・収益化までの流れと「つまずきがちな」箇所を手厚く解説:動画投稿編
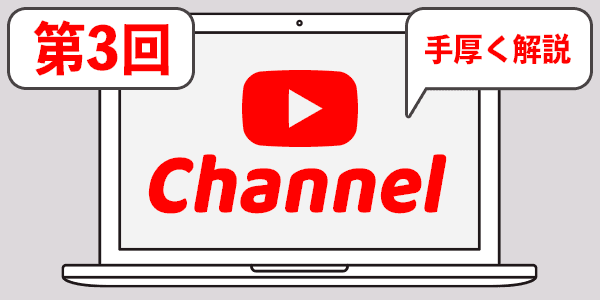
シナップの鈴木善明です。
今回は投稿編として動画投稿の流れと投稿時のTwitterを利用した外部メディアからの告知方法なども含めてご紹介します。
- 第1回 チャンネル開設編
- 第2回 運用準備編
- 第3回 投稿編
- 第4回 収益化編
第3回 動画投稿編の目次
1. 動画を作る
2. YouTubeにアップロードする
3-1. Twitterでリンク付きの動画ツイートする
3-2. Twitterの「Media Studio」を使って自動再生される動画をツイートに埋め込む.
1. 動画を作る(エンコード設定)
動画制作の際は、YouTube公式でおすすめのエンコード設定が公開されています。 スマホで撮影した動画などでもアップできてしまうのがYouTubeの手軽なところなのですが、 動画編集ソフトで編集して書き出しする際は以下のエンコード設定を参考にしてください。
- 動画ファイル形式:MP4(音声コーデック:AAC-LC、動画コーデック:H.264)
- フレームレート:24、30、60 fpsなど(それ以外でも対応)
- 解像度とアスペクト比:さまざまな解像度に対応していますが、フルHDで16:9の1080p: 1920x1080あたりが一般的かと思います。(最近では4K(2160p: 3840x2160)の動画も見かけますが、まだフルHDは一般的かと思います。 より詳細な内容はYouTubeの公式サイトに「アップロードする動画におすすめのエンコード設定」に書かれております。
2. YouTubeにアップロードする
動画ファイルをアップロードする

タイトル
- 動画の内容を正確に伝えるタイトルをつけましょう。
説明欄
- 動画の概要を文章で説明しましょう。
- 説明欄は「もっと見る」で全てが読めるようになっているため、目を引くためにも冒頭部分の説明は非常に重要です。
- 特に重要なキーワードはできるだけ説明の最初の部分に入れましょう。
- 適切なキーワードを入れると検索結果に表示され視聴回数を増やすことができます。
- 説明欄の後半部分には以下のような追加情報を入れましょう。
- 参考リンク
- SNS(Twitter、Facebook、Twitter)へのリンク・・・動画の更新情報などをSNSで発信しているのであれば別の動画での来訪促進になります。
- ブログなどのウェブサイトへのリンク
- ハッシュタグ
カスタムサムネイル
- オリジナルのサムネイルを表示したい場合は、画像をアップすることも可能です。

ハッシュタグを設定する
- 説明欄の項目で触れましたが、動画にハッシュタグをつけるには説明欄の最後にハッシュタグを入れます。入れたハッシュタグのうち頭の3つが動画のタイトルの上に表示されます。

終了画面を設定する
終了画面とは動画の最後に他の動画やチャンネル登録を促す部分です。 ここには以下の要素を選択して入れることができます。
- 動画
- 再生リスト
- チャンネル登録
- 任意のチャンネル
終了画面の編集画面では入れたい要素や要素のでるタイミングなどを設定することができます。

3-1. Twitterでリンク付きの動画をツイートする
動画公開時にはYouTubeの外部からユーザーを誘導することは視聴回数を増やすために有効な手段になります。Twitterは公開のお知らせに有効なSNSの一つです。 ツイートからYouTube動画への誘導には主に2つの方法があります。
A. ツイートにYouTubeへのリンクを張る
B. ツイートに動画のショートバージョンを埋め込む
それぞれの特徴は以下になります。
A. ツイートにYouTubeへのリンクを張る

- ツイート内で埋め込まれた動画を再生できる。(YouTubeの視聴回数にもカウントされる)
- テキストリンクからYouTubeアプリケーションへの遷移も可能。
- ただサムネイルが小さいのでビジュアルで目を引きつけにくい。
B. ツイートに動画のショートバージョンを埋め込む動画がTwitterタイムライン上で自動再生される。

- YouTube内とは別の動画を仕込む必要がある。
- 動画にYouTubeへのリンク設定が可能。
Aについてはツイートにリンクテキストを入力するだけで手軽なのですが、YouTubeサムネイルが小さいので目を引きつけにくいという難点もあります。BについてはTwitterタイムライン上で自動再生されるため、動画でユーザーの目に止まりやすいという特徴があります。こちらについてはやり方に少し手順が必要なので、本記事ではこちらについて詳しく説明したいと思います。
3-2.Twitterの「Media Studio」を使って自動再生される動画をツイートに埋め込む
これを行うにはTwitterの機能である「Media Studio」を利用して設定していきます。
Media Studioが使えるかの確認
Media Studioはデフォルトでは使えないようになっていますので、使えるように機能を解放する必要があります。 Twitterの左メニューの「もっと見る」から「Media Studio」にアクセスできるのですが、使ったことがない方はメニューに表示されません。 その際は以下の手順を踏んでもらえればと思います。


上のようにTwitterのメニューに「Media Studio」が表示されない方はMedia Studioの解放設定手順を参考にしてみてください。
Media Studioの解放設定
Twitterから「アナリティクス」にアクセス

アナリティクスを有効にする

これでTwitterのメニューに「Media Studio」が出ていることが確認できるかと思います。
.png?fm=webp)
動画のアップロード
.png?fm=webp)
設定項目を入力
- カテゴリ
- Call to Actionに誘導先のYouTube動画のURL入力

ツイート予約
- ツイートボタンを押す
- ツイート文言を入力
- 日時指定する


以上で、自動再生される動画のツイートへの埋め込みができるはずです。ツイートの日時指定できるところも「Media Studio」の便利な点ですね。
以上、投稿編でした。投稿自体はそれほど難しくありませんが、登録者数の少ない初期段階は特に外部メディアであるTwitterも視聴の促進に有効なのではないかと思い、Twitter周りを手厚く紹介させていただきました。 次回、「収益化編」として、YouTubeで収益を上げるための準備について紹介します。引き続き、よろしくお願いします。
シナップはサービスの継続的な成長をサポートするデザインコンサルティングです。戦略的から制作・開発、そしてサービスのグロース・運用まで、すべてのワークフローにおいて支援が可能です。